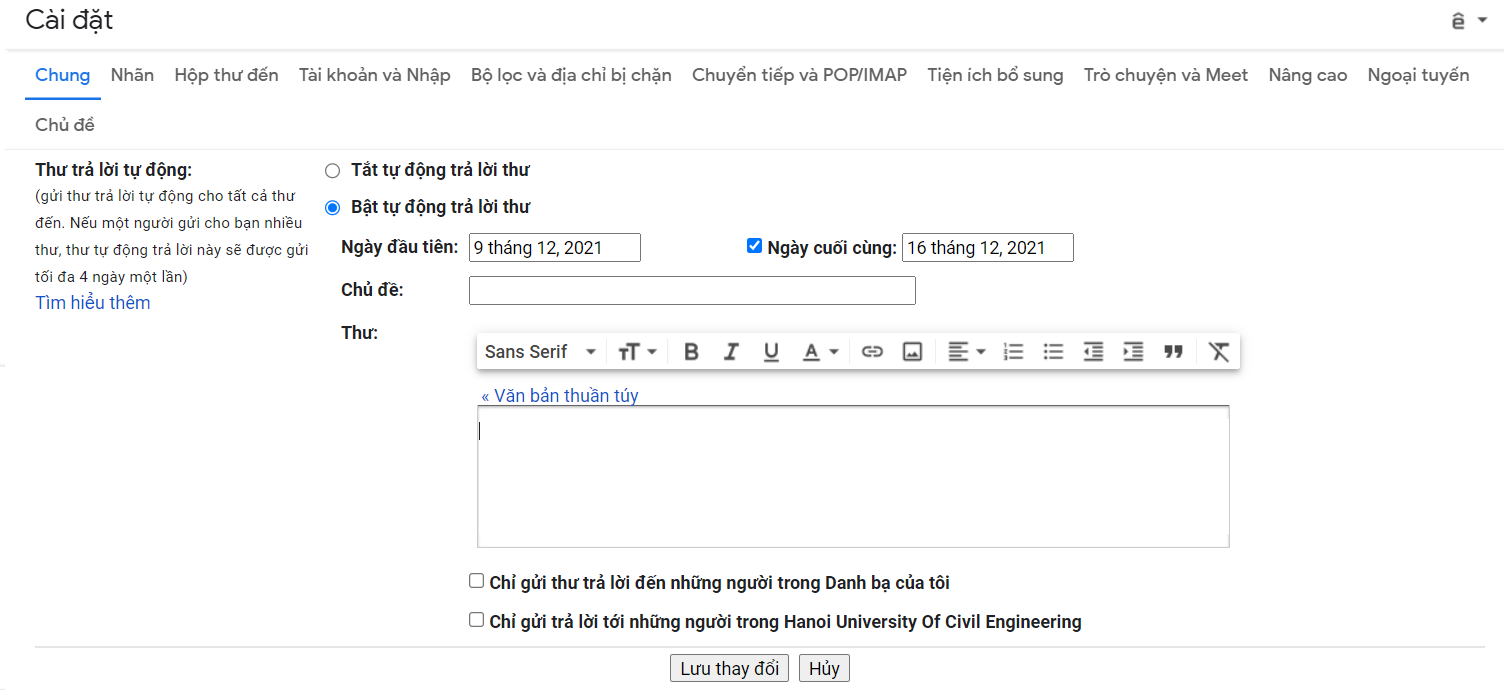Trong bài hướng dẫn này chúng tôi sẽ hướng dẫn về các nội dung:
Cách 1: Hướng dẫn di chuyển dữ liệu giữa hai tài khoản bằng công cụ Google Transfer
- Tính dung lượng Drive, Gmail, Photos đã dùng: https://drive.google.com/settings/storage?hl=vi&utm_source=photos&utm_medium=web&utm_campaign=appbar_storage_widget&eft=1#upgrade
- Chỉ chuyển được dữ liệu trên Gmail và Drive.
- Các bước thực hiện:
---------------------------------- Hết cách 1 —----------------------------------
Cách 2: Sử dụng công cụ Google Takeout tải dữ liệu trên Cloud về máy tính cá nhân
Mục đích : Tạo bản sao dữ liệu của tài khoản nuce về máy tính cá nhân. Danh sách các dịch vụ có thể download bằng TakeOut.
- Gmail
- Drive
- Calendar
- Contacts
- YouTube and YouTube Music
- Google Photos
- Groups
- Reminders
- Tasks
- Keep
- Hangouts
- Classroom
- Chrome
- Data Shared for Research
- Google Account
- Google Pay
- Google Play Store
- Google Workspace Marketplace
- Location History
- Maps (your places)
- My Activity
Các bước thực hiện:
- Bước 1: Đăng nhập email @nuce.edu.vn của người dùng tại https://gmail.com
Bước 2: Dán đường dẫn sau lên thanh địa chỉ của trình duyệt (tab mới): https://takeout.google.com Hoặc vào Quản lý tài khoản Google chọn như hình dưới:
Bước 3: Bỏ chọn tất cả => Kéo xuống dưới chọn 1 mục Email như hình (có thể chọn nhiều dịch vụ) => Click nút tiếp theo ở cuối
Bước 4: Chọn nơi mà dữ liệu lưu sau khi export để download về => Create Export
Quá trình xuất dữ liệu có thể mất nhiều thời gian phụ thuộc vào Email hay dữ liệu trên Cloud của người dùng đã sử dụng.
Sau khi công việc kết thúc, hệ thống sẽ gửi 1 email chứa đường link là file nén để người dùng download file backup này về.
Hình ảnh ví dụ file dữ liệu của Email sau khi tải về máy tính có đuôi .MBOX
Lưu ý với admin:
- Để sử dụng được công cụng yêu cầu Admin phải bật Service này với Everyone hoặc nhóm OU muốn áp dụng (Có thể mất 24h để apply sau khi set). Path: https://admin.google.com/ac/appslist/additional?hl=en
- Nếu không bật người dùng trong tổ chức sẽ không takeout được, và hiện lỗi sau: “Unavailable Services: Your data for some services is unavailable for export because your Workspace Admin has disabled them.”
Hình: Bật service Google Takeout
Cách 3: Hướng dẫn chuyển toàn bộ email đã nhận từ @nuce.edu.vn sang @huce.edu.vn qua POP/IMAP:
- Bước 1: Đăng nhập vào email tên miền @nuce.edu.vn tại https://gmail.com
- Bước 2: Vào phần: “Xem tất cả chế độ cài đặt”
- Bước 3: Chọn tab thứ 6 từ trái có tiêu đề: “Chuyển tiếp và POP/IMAP”
- Bước 4: Tại mục Chuyển tiếp click vào nút “Thêm địa chỉ chuyển tiếp”
- Bước 5: Tại popup nhập địa chỉ email @huce.edu.vn của thầy cô và Lưu lại
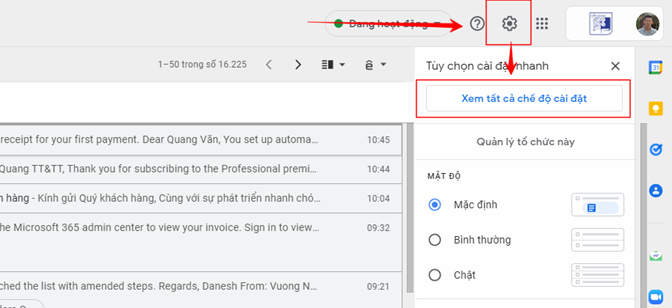
Hình 1: Xem chế độ cài đặt
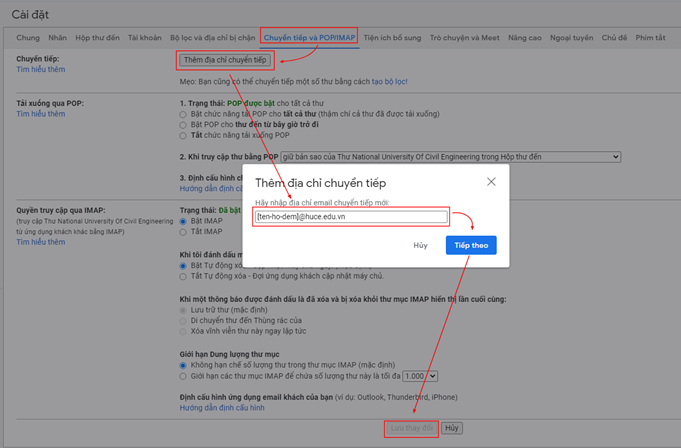
Hình 2: tab thứ 6
Hình 3: bảng tham số tham khảo khi lưu
Video thao tác:
Hướng dẫn chuyển toàn bộ email đã nhận từ @nuce.edu.vn sang @huce.edu.vn qua POP/IMAP
- Bước 1: Đăng nhập vào tài khoản email @nuce.edu.vn rồi vào "Xem tất cả chế đội cài đặt" (Giống hướng dẫn I)
- Bước 2: Chuyển sang giao diện thiết lập cho email @nuce.edu.vn, người dùng nhấn vào mục Chuyển tiếp và POP/IMAP.
- Khi đó các nội dung thiết lập cho mục Chuyển tiếp và POP/IMAP hiển thị. Tại đây người dùng chuyển xuống mục Tải xuống qua POP rồi tích chọn vào Bật chức năng tải POP cho tất cả thư (thậm chí cả thư đã được tải xuống)
- Bước 3: Nhấn Lưu thay đổi ở bên dưới để lưu lại thiết lập mới cho Gmail.
- Bước 4: Truy cập vào tài khoản email @huce.edu.vn và cũng vào "Xem tất cả chế đội cài đặt" (Giống hướng dẫn I)
- Bước 5: Chuyển sang giao diện thiết lập cho email @huce.edu.vn, người dùng nhấn vào mục Tài khoản và Nhập.
Khi đó các nội dung thiết lập cho mục Tài khoản và Nhập hiển thị. Chuyển xuống phần Nhập thư và địa chỉ liên hệ, chúng ta click chọn vào tùy chọn Nhập thư và địa chỉ liên hệ.
Xuất hiện giao diện cửa sổ đăng nhập mới. Người dùng cần nhập thông tin tài khoản email @nuce.edu.vn, rồi nhấn nút Tiếp tục ở bên dưới. Gmail sẽ tiến hành kiểm tra tính xác thực của tài khoản @nuce.edu.vn, rồi yêu cầu người dùng thực hiện một số bước kết nối để xác thực. (Lưu ý trong quá trình thực hiện nếu bạn nhận được thông báo từ email không thể tiếp tục được quá trình do bị Chrome chặn cửa sổ, thì người dùng cần cho phép luôn bật của sổ pop-up).
(Nếu không thực hiện được xem lưu ý ở dưới)
Người dùng cần đồng ý để dịch vụ Gmail ShuttleCloud Migration truy cập vào tài khoản email cá nhân, nhấn Cho phép.
- Bước 6: Người dùng cần lựa chọn nội dung muốn chuyển từ email @nuce.edu.vn sang email mới @huce.edu.vn, rồi nhấn Bắt đầu nhập.
Quá trình chuyển email có thể diễn ra trong vòng vài giờ hoặc vài ngày tùy theo số lượng email ở tài khoản @nuce.edu.vn.
Lưu ý: Ở bước 5, tài khoản @nuce.edu.vn thường để ở chế độ đăng nhập an toàn nên việc truy cập POP của tài khoản @nuce.edu.vn từ tài khoản @huce.edu.vn sẽ bị chặn. Do đó cần mở thiết lập chế độ đăng nhập không an toàn. Đầu tiên đăng nhập vào: https://myaccount.google.com/u/5/security Sau đó truy cập vào " Quyền đăng nhập của ứng dụng kém an toàn" và Bật Sau khi chuyển đổi dữ liệu xong bạn cần tắt chế độ này để email được an toàn.
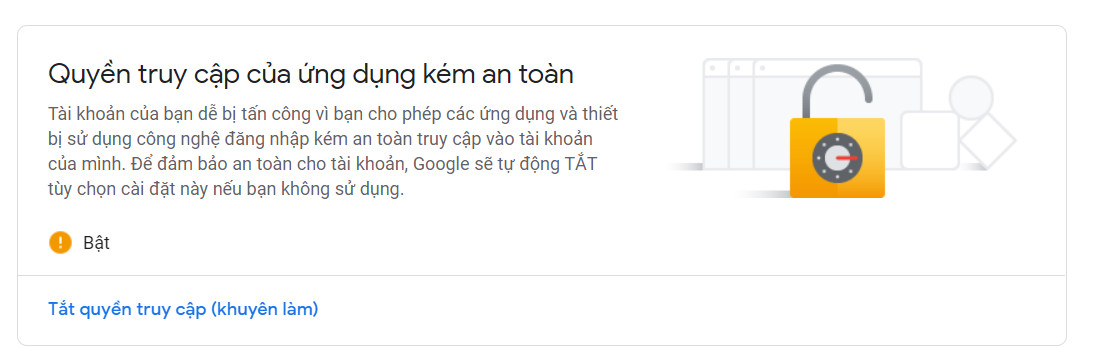
(Bài hướng dẫn tham khảo tại: https://quantrimang.com/chuyen-e-mail-tu-tai-khoan-gmail-cu-sang-tai-khoan-moi-56849)
Video Tham khảo.
Cấu hình trả lời email tự động.
Trong thời gian đầu khi chuyển sang email @huce.edu.vn có thể chúng ta cần phải thiết lập trả lời tự động để những người gửi thư đến email @nuce.edu.vn được biết. Sau đây là các bước để thiết lập
- Bước 1: Đăng nhập vào tài khoản email @nuce.edu.vn rồi vào "Xem tất cả chế đội cài đặt" (Giống hướng dẫn I)
- Bước 2: Chuyển sang giao diện thiết lập cho email @nuce.edu.vn, người dùng nhấn vào mục Chung.
- Bước 3: Kéo chuột xuống phía dưới và thiết lập tại phần Thư trả lời tự động
Chúng ta thiết lập:
- Bật trả lời tự động
- Ngày đầu tiên sẽ trả lời tự động
- Ngày cuối cùng sẽ trả lời tự động
- Chủ để của thư trả lời tự động
- Nội dung của thư trả lời tự động
(Nếu chúng ta chỉ gửi trả lời tự động cho những người trong danh bạ hoặc những người có cùng email @nuce.edu.vn thị chọn thêm còn mặc định là mọi thử gửi đến sẽ được trả lời tự động)
- Bước 4. Lưu thay đổi.
(Tham khảo tại: http://thuthuatphanmem.vn/huong-dan-cach-tao-thu-tu-dong-tra-loi-trong-gmail/)