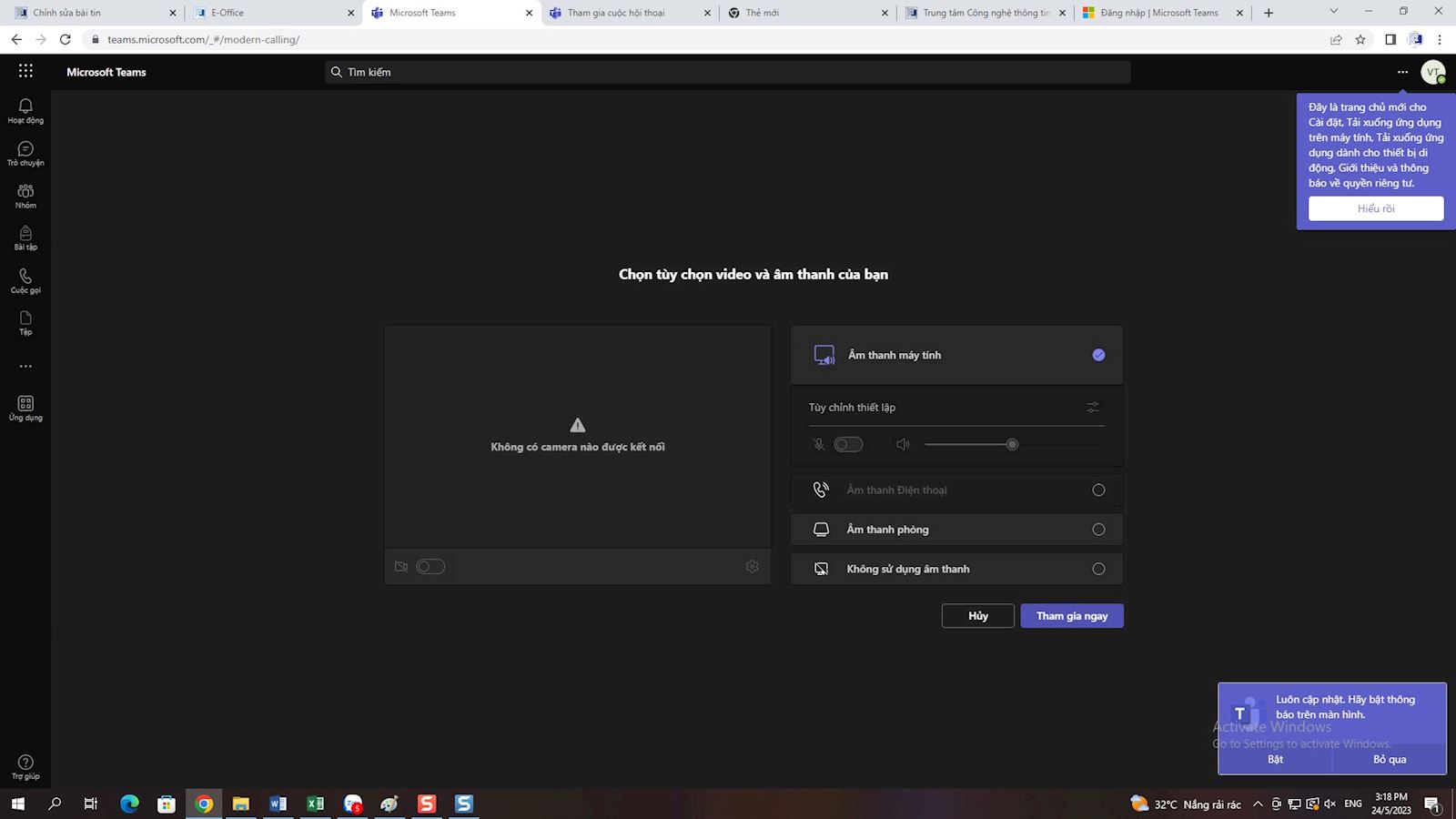Hướng dẫn dạy và học online bằng Microsoft Teams (Tài liệu giảng viên)
1. Hướng dẫn cài đặt Microsoft Teams
Microsoft Teams hỗ trợ người dùng trên nhiều thiết bị khác nhau. Giảng viên có thể sử dụng máy tính (Có nền tảng Web và App Desktop) hoặc sử dụng điện thoại, máy tính bảng.
Hướng dẫn cài đặt Microsoft Teams trên máy tính
Giảng viên truy cập: https://www.microsoft.com/vi-vn/microsoft-teams/log-in
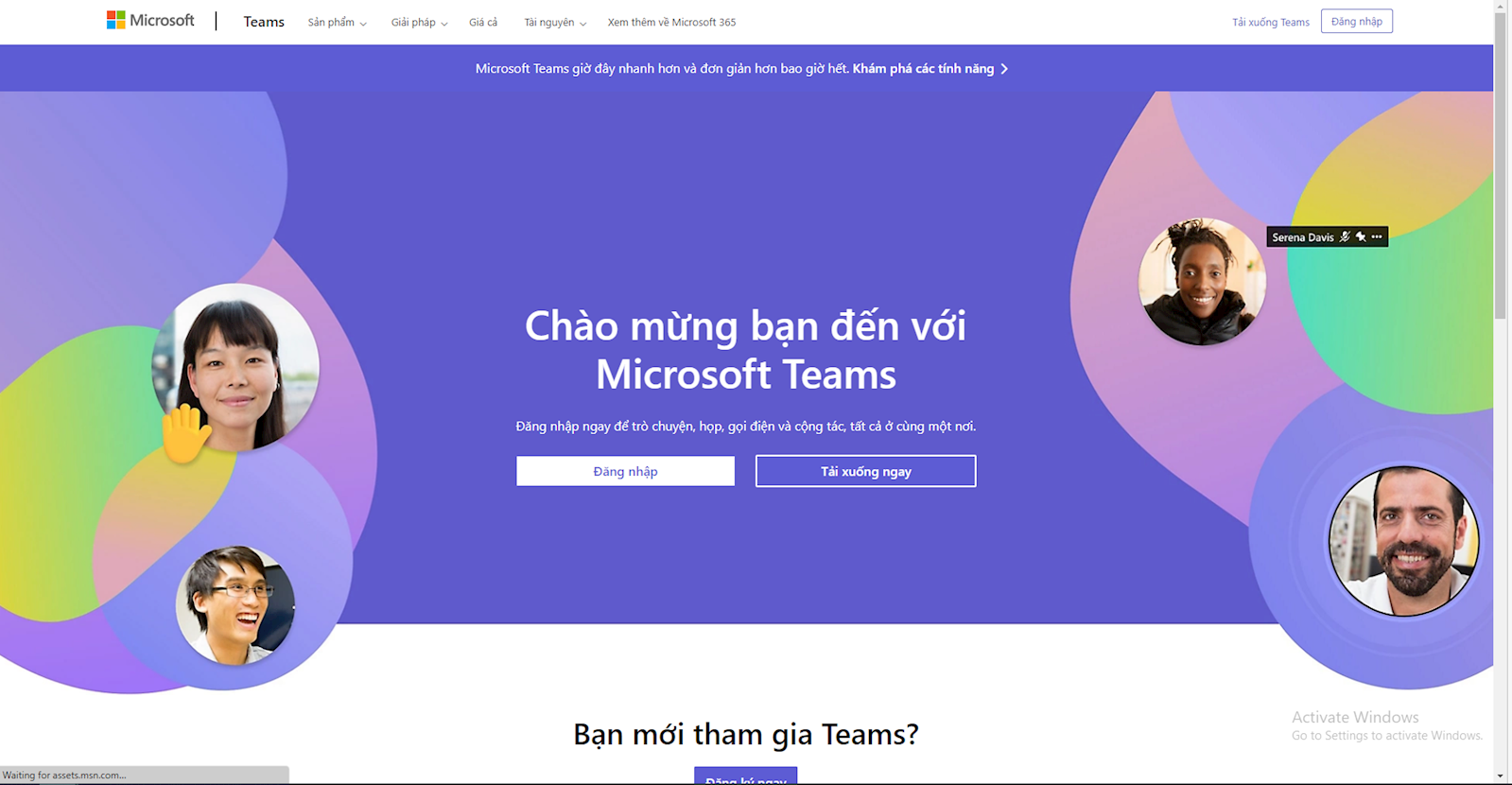
Click  để download file cài đặt.
để download file cài đặt.

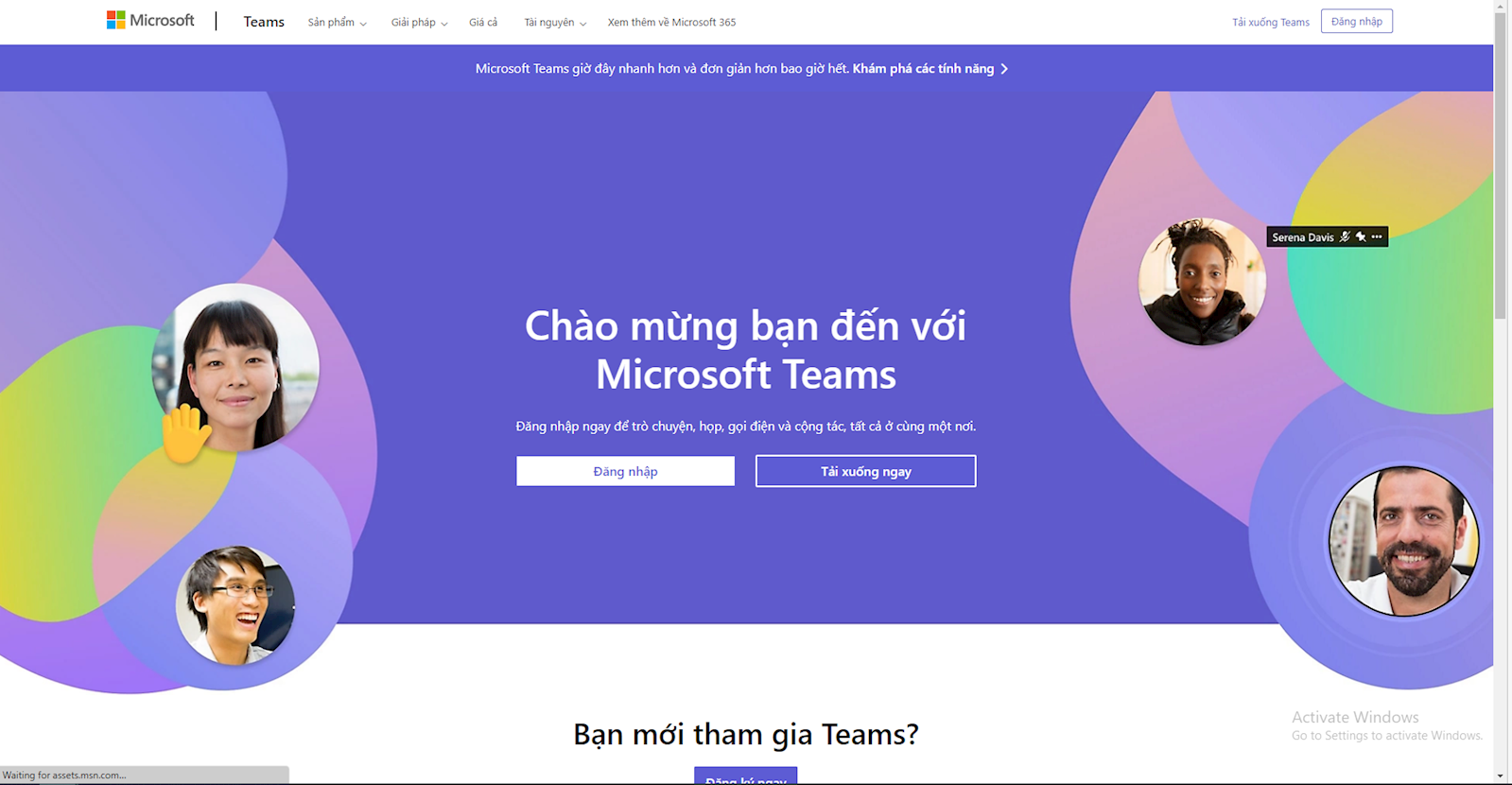
Click chọn 
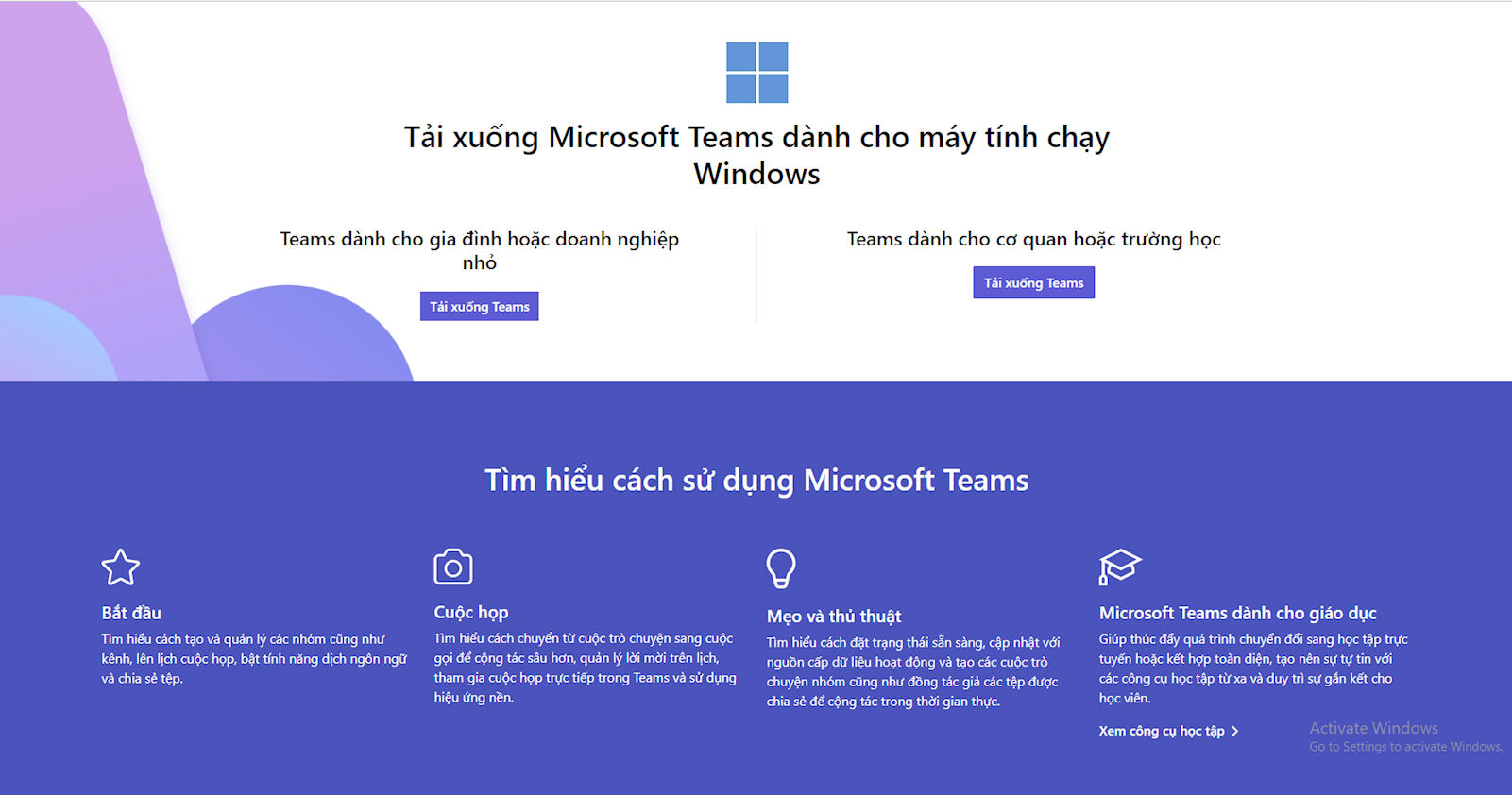
Click chọn  (Teams dành cho gia đình hoặc doanh nghiệp nhỏ)
(Teams dành cho gia đình hoặc doanh nghiệp nhỏ)
Hướng dẫn Download Teams dành cho điện thoại, máy tính bảng
Giảng viên sử dụng App CHPlay  (cho các máy sử dụng hệ điều hành android) hoặc App Store
(cho các máy sử dụng hệ điều hành android) hoặc App Store  (cho các máy sử dụng hệ điều hành IOS).
(cho các máy sử dụng hệ điều hành IOS).
Sử dụng thanh tìm kiếm và tìm kiếm theo từ khóa “Microsoft Teams”. Cài đặt App có biểu tượng 
2. Hướng dẫn đăng nhập
Trường hợp giảng viên đăng nhập lần đầu tiên thì phải truy cập vào đường link này: https://outlook.office.com/calendar/view/month và đăng nhập bằng tài khoản office 365 để hệ thống ghi nhận quyền tạo meeting cho tài khoản. Việc ghi nhận có thể mất 1 vài tiếng.
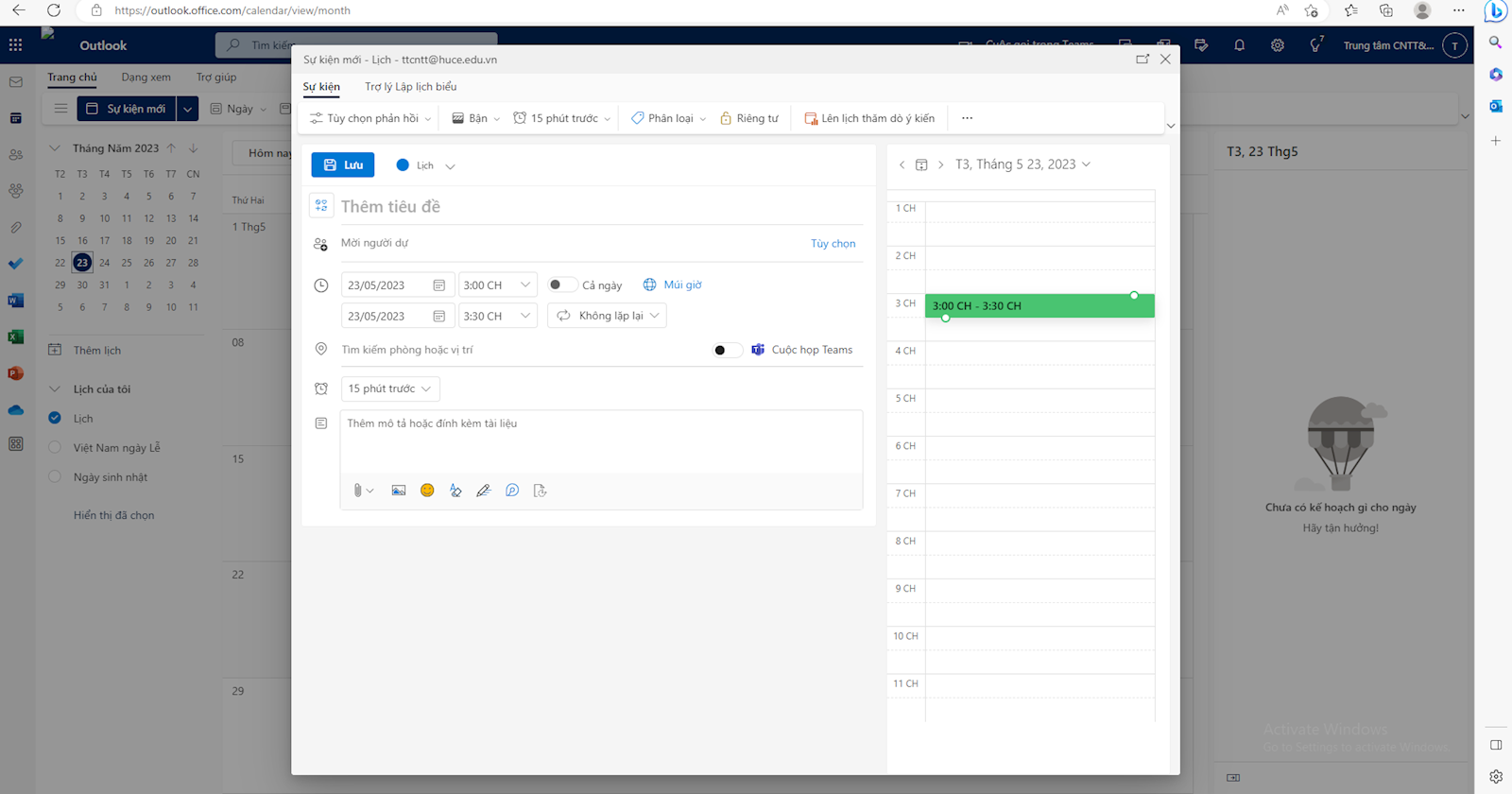
Truy cập đường dẫn: https://eoffice.huce.edu.vn/
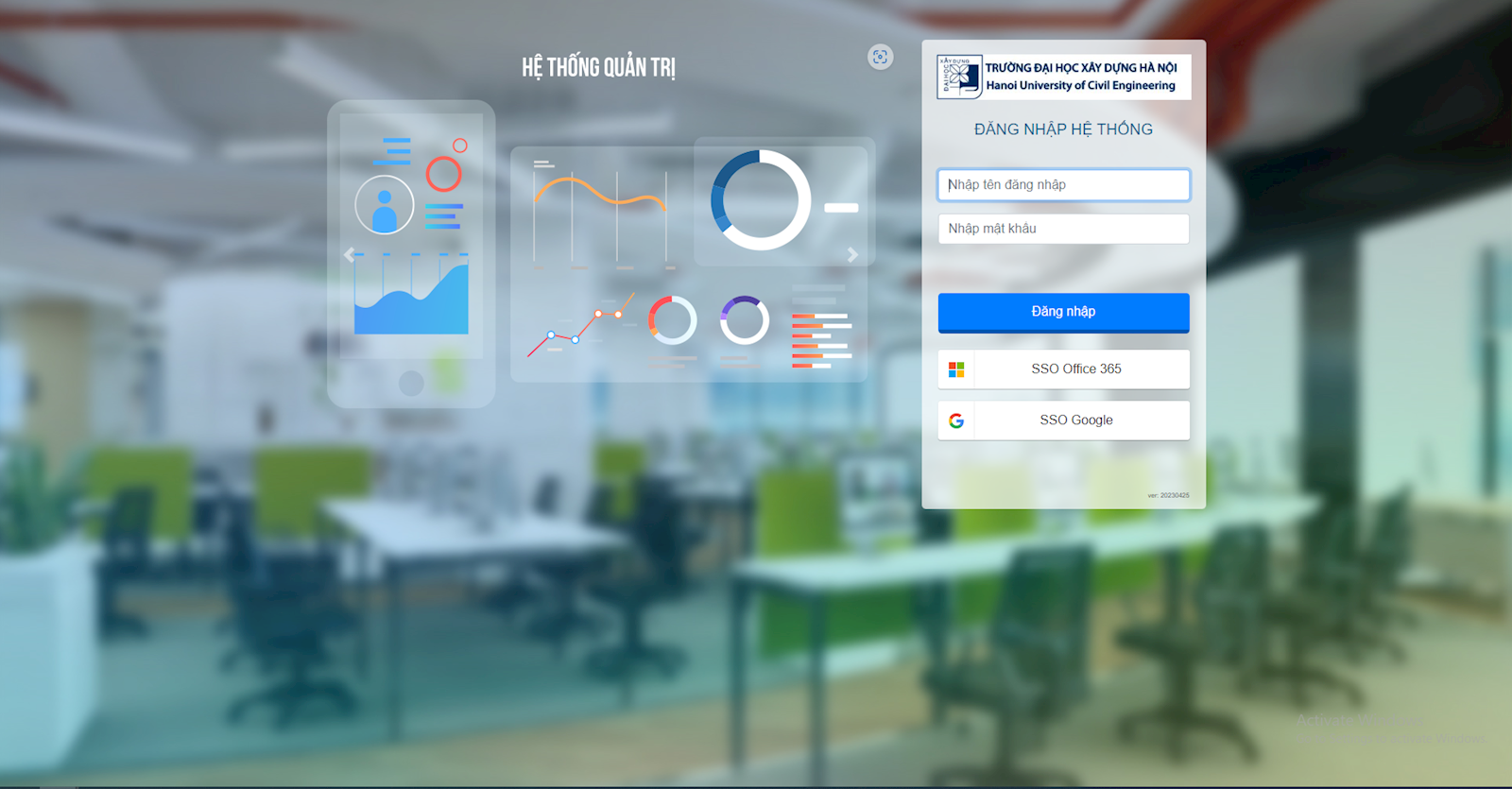
Để giảng dạy trực tuyến bằng Microsoft Teams, giảng viên chọn phương thức đăng nhập SSO Office 365
Click  để login bằng tài khoản Office 365
để login bằng tài khoản Office 365
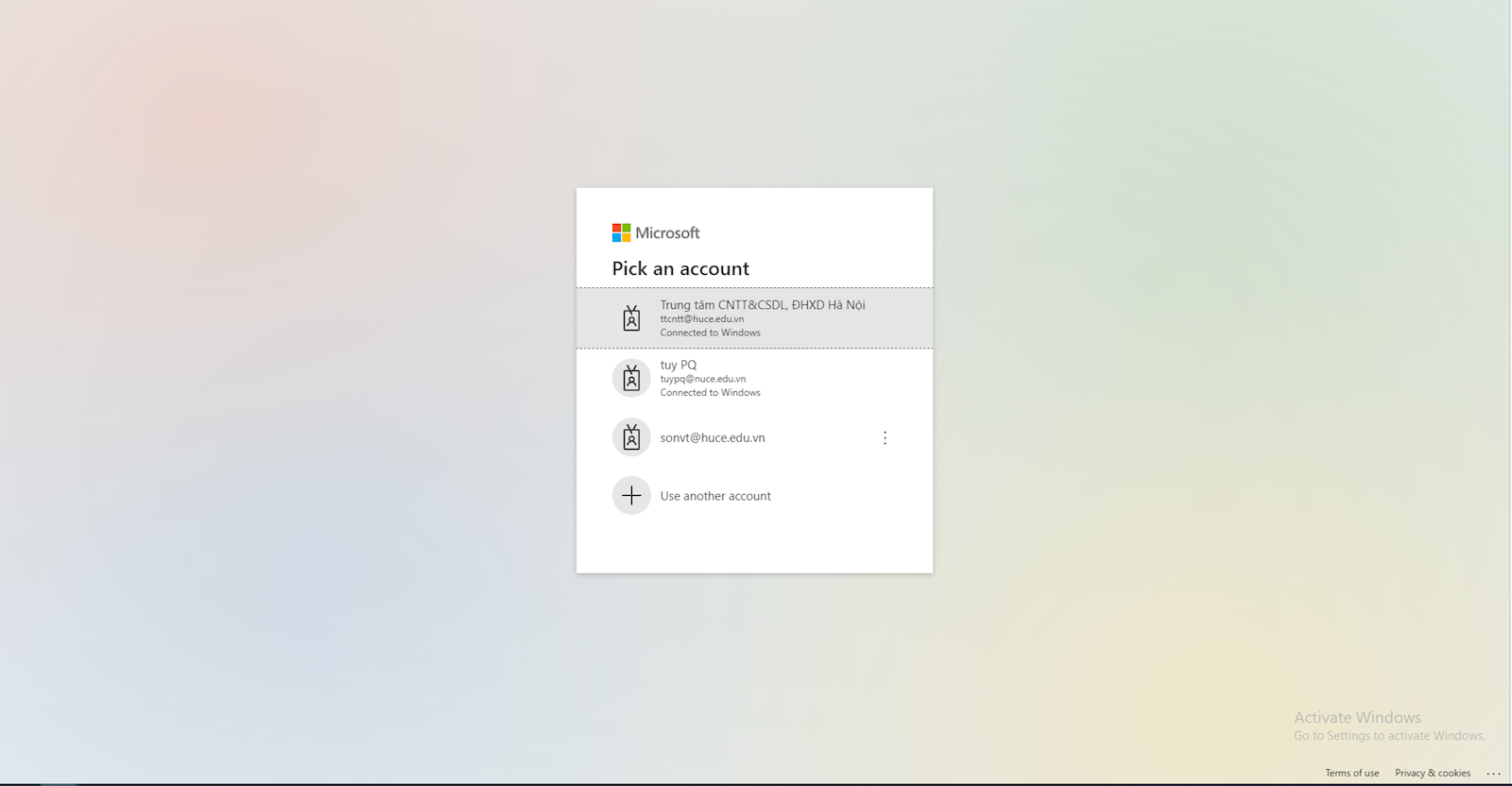
Nhập tài khoản và mật khẩu Office 365 để tiến hành đăng nhập.
3. Hướng dẫn khởi tạo và tham gia lớp học
Bước 1: Giảng viên chọn  tại menu Công tác giảng dạy để theo dõi lịch dạy của giảng viên trong tuần.
tại menu Công tác giảng dạy để theo dõi lịch dạy của giảng viên trong tuần.
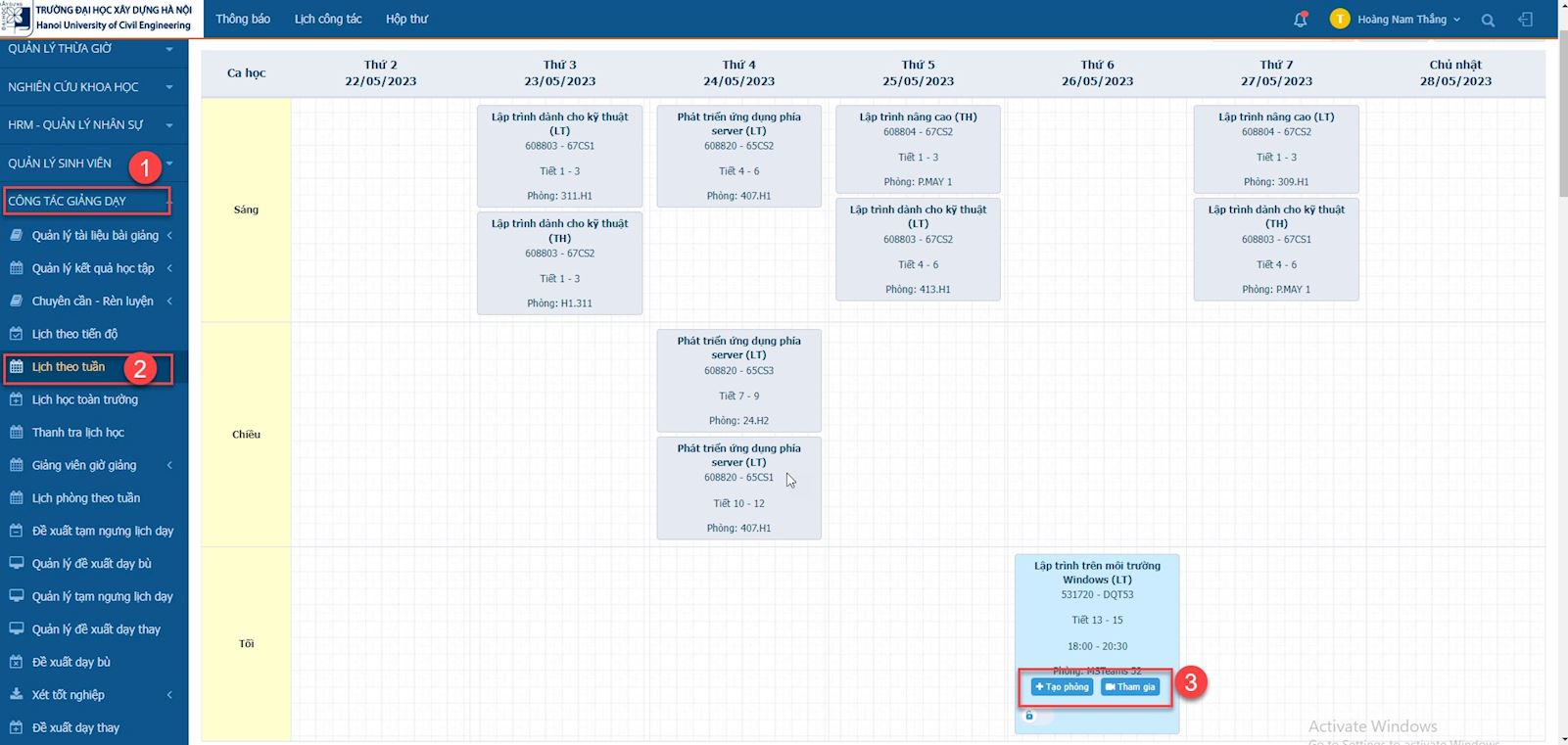
Lịch dạy ở phương thức Trực Tuyến sẽ có màu xanh và 2 nút chức năng 

Bước 2: Giảng viên chọn  để khởi tạo phòng học Teams.
để khởi tạo phòng học Teams.
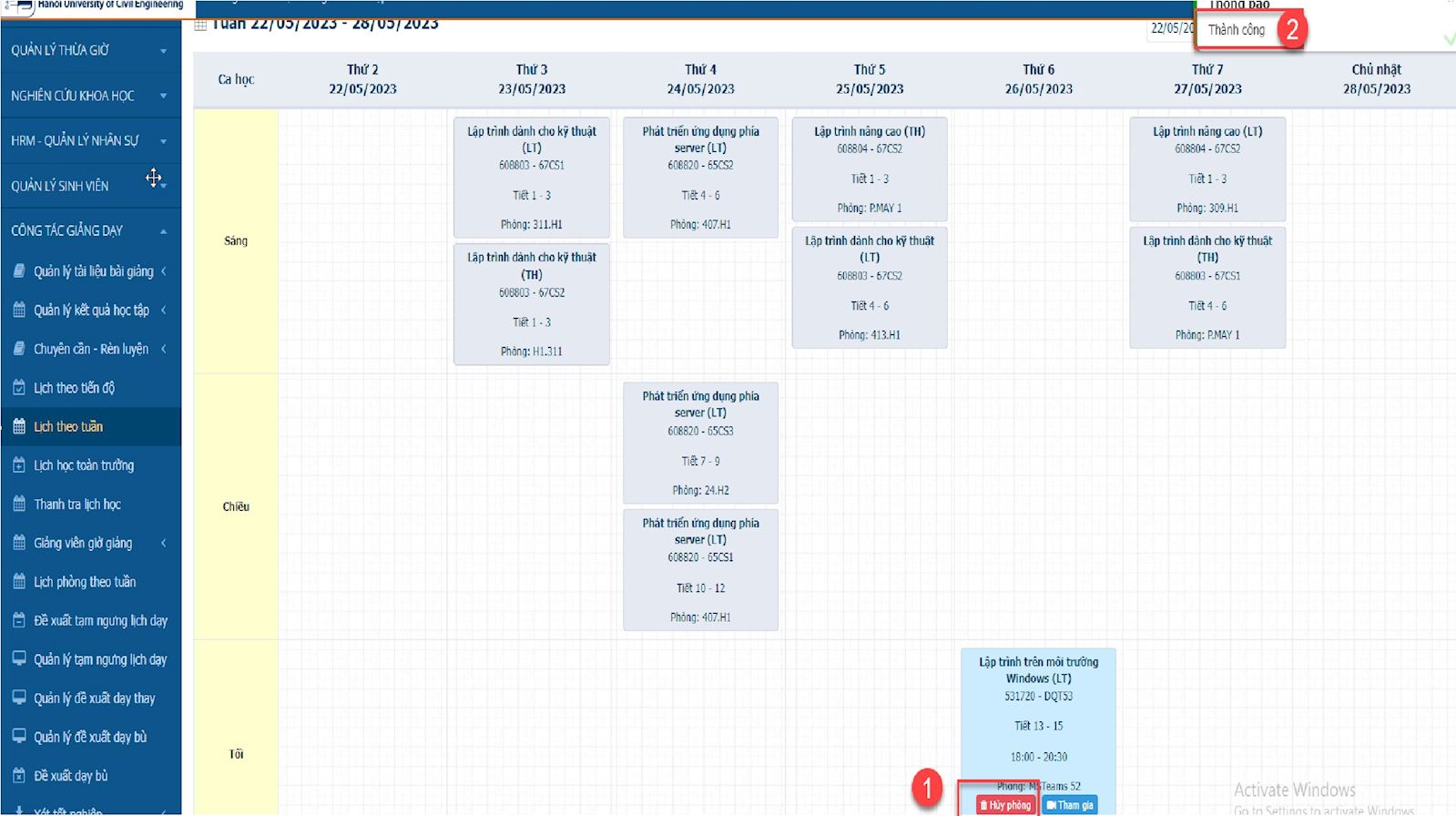
Khi tạo phòng thành công. Hệ thống thông báo Thành công, nút  chuyển sang
chuyển sang  .
.
Nút  có chức năng hủy phòng học.
có chức năng hủy phòng học.
Bước 3: Tham gia phòng học
Lưu ý: Nếu giảng viên sử dụng Microsoft Teams bằng App  giảng viên phải login App Microsoft Teams trước khi click
giảng viên phải login App Microsoft Teams trước khi click  lớp học.
lớp học.
Giảng viên chọn  để vào lớp học
để vào lớp học
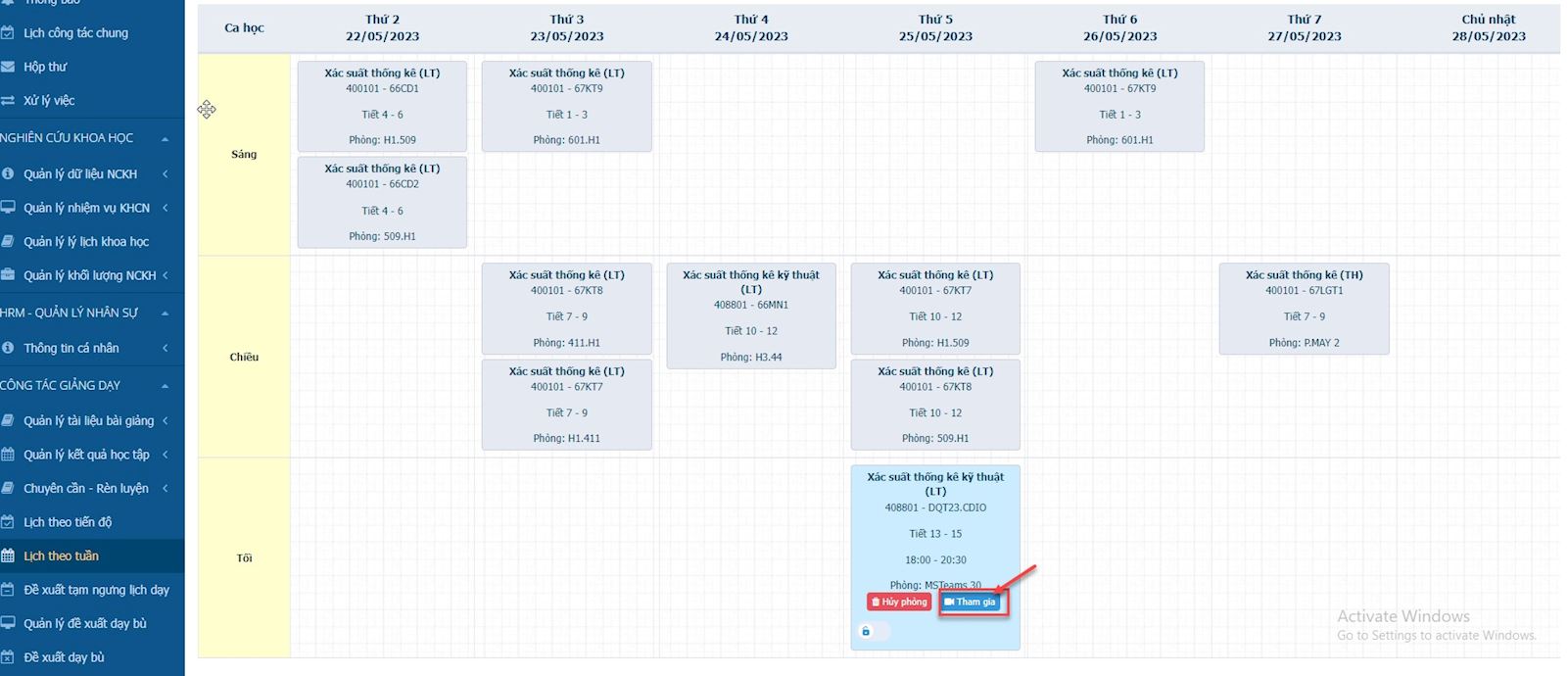
Giảng chọn nền tảng sử dụng Microsoft teams. (Nên sử dụng Teams trên nền tảng APP để được hỗ trợ Mic và Camera một cách tối ưu nhất)
- Chọn
 để sử dụng trên nền tảng Web
để sử dụng trên nền tảng Web - Chọn
 để sử dụng trên App Microsoft Teams
để sử dụng trên App Microsoft Teams
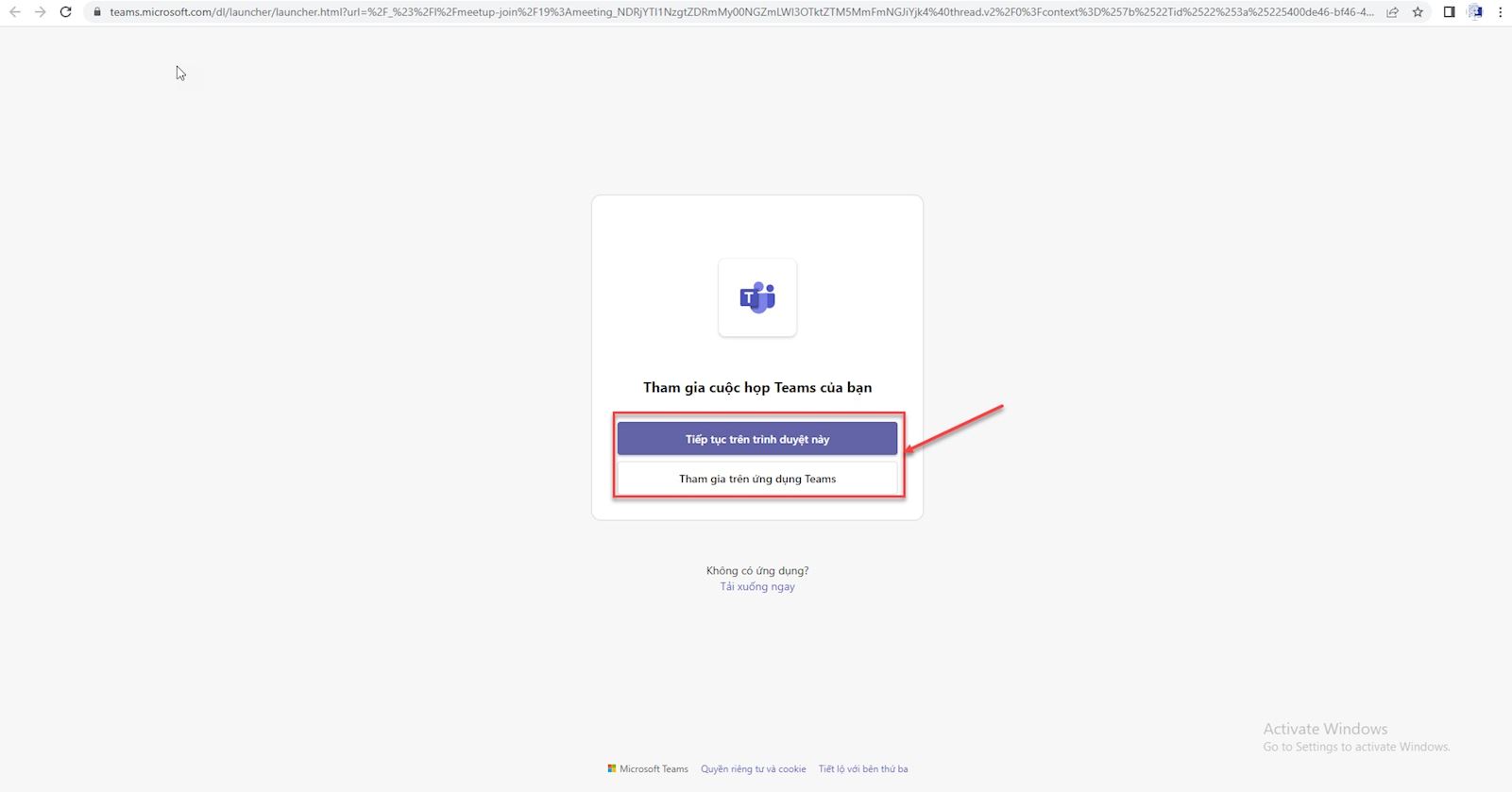
Click  để vào lớp
để vào lớp